
Kindle for PCに購入したキンドル本をダウンロードすれば、ライブラリに表示されている目的の本をダブルクリックすれば読書することができます。
しかし、Kindle for PCにはいろいろな機能が備わっており、理解してつかうと便利に読書することができます。
今回はその機能を紹介したいと思います。
移動
画面上部にある「移動」をクリックすると表紙や目次に一発で移動可能です。ページ番号を指定して移動することもできます。
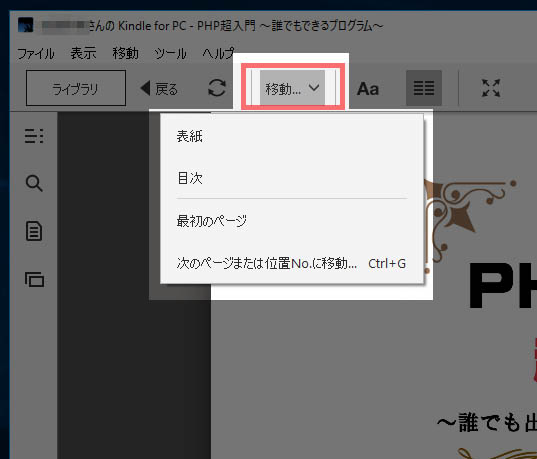
表示関連
画面上部の「Aa」をクリックすると文字の大きさやページの幅などの表示関連の設定が行えます。文字サイズ、ページの幅、明るさ、色の兆背を好みに合わせて行いましょう。ただしココでの設定はコミックや多くの雑誌などで採用されている固定レイアウトの書籍では使えません。
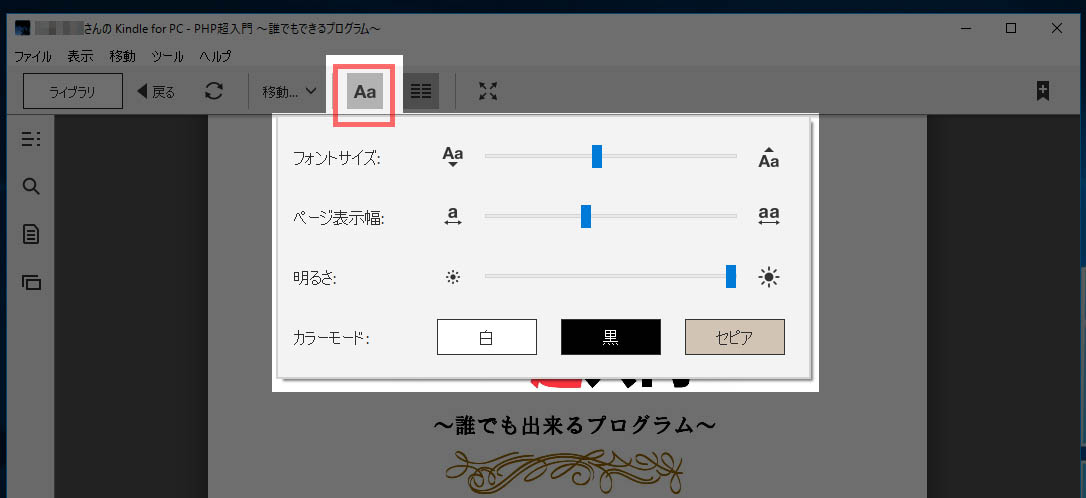
ページ表示レイアウト
画面上部の「田」のようなアイコンは、ページの表示についてのアイコンです。
通常は単ページでの表示となっています。
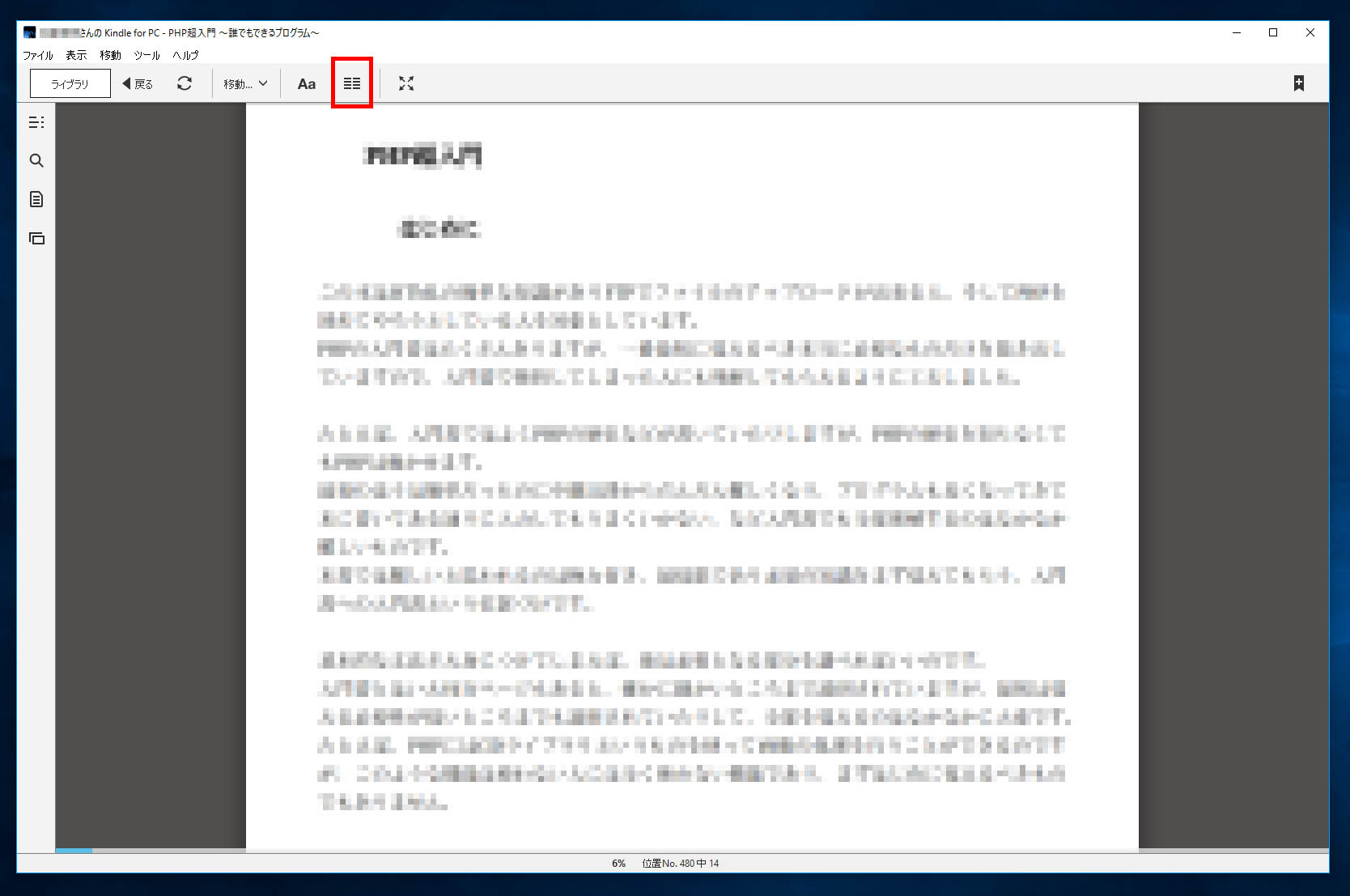
アイコンをクリックするこっとで、2ページを見開きで表示することができます。
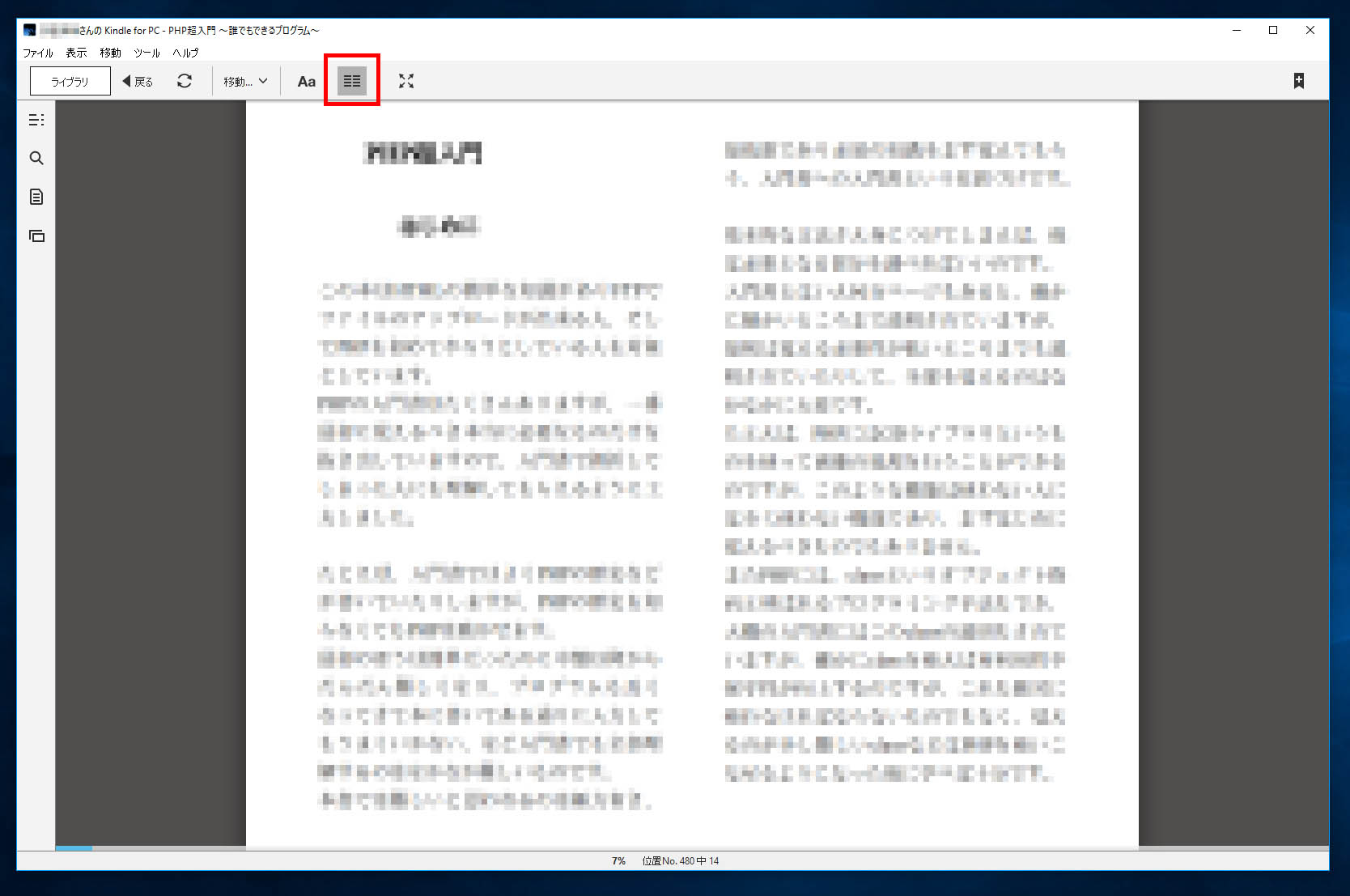
ブックマーク
右上部にある「しおり」のマークをクリックすると、現在のページをブックマークすることができます。ブックマークされたページには青いしおりのマークが表示されるようになります。
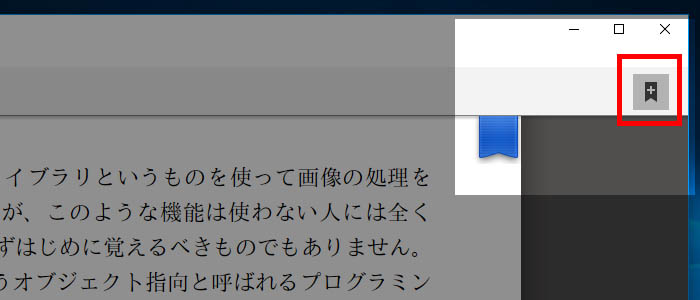
文字の選択
次はテキストを選択したときに利用できるメニューについてです。
メニューには、「文字のハイライト」「メモの追加」「検索」「その他」が表示されます。
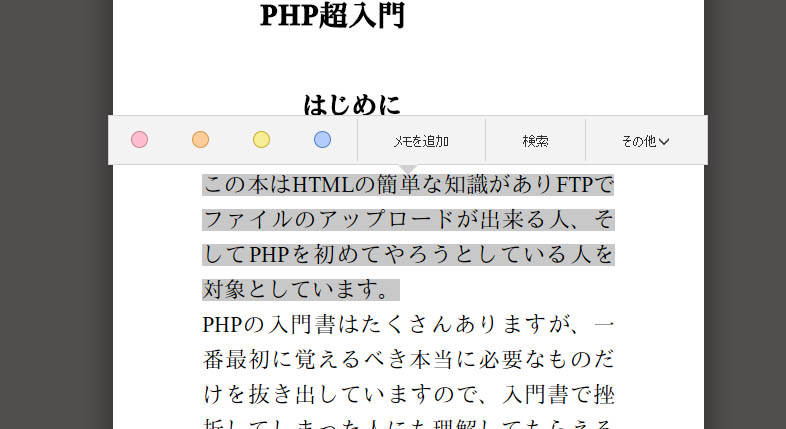
文字のハイライトは4色から選択できます

メモを追加して残して置くことができます。
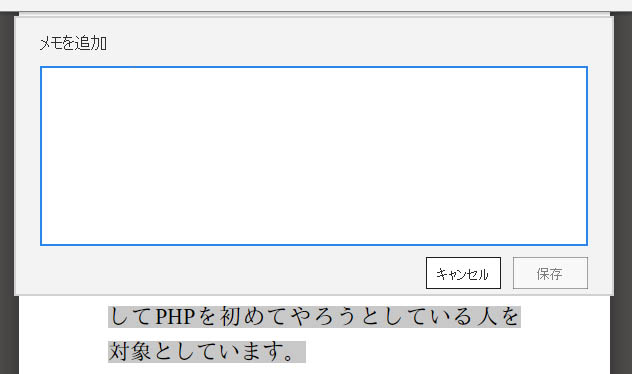
検索は書籍内の検索が行えます。また、その他は選択した文字をGoogleやウィキペディアで検索したり辞書で調べたりできます。
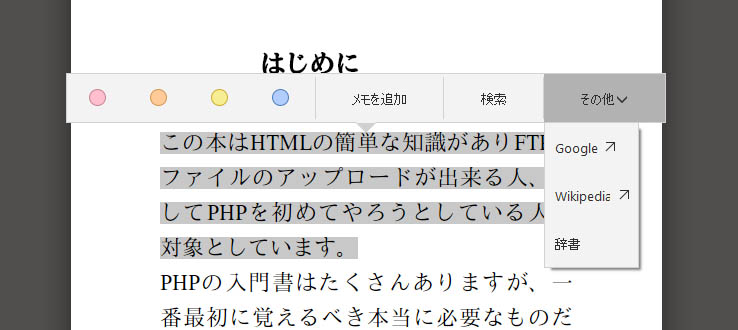
もくじ
画面左側の一番上のアイコンは目次の表示です。クリックすると目次が表示され、目的のページへジャンプすることができます。
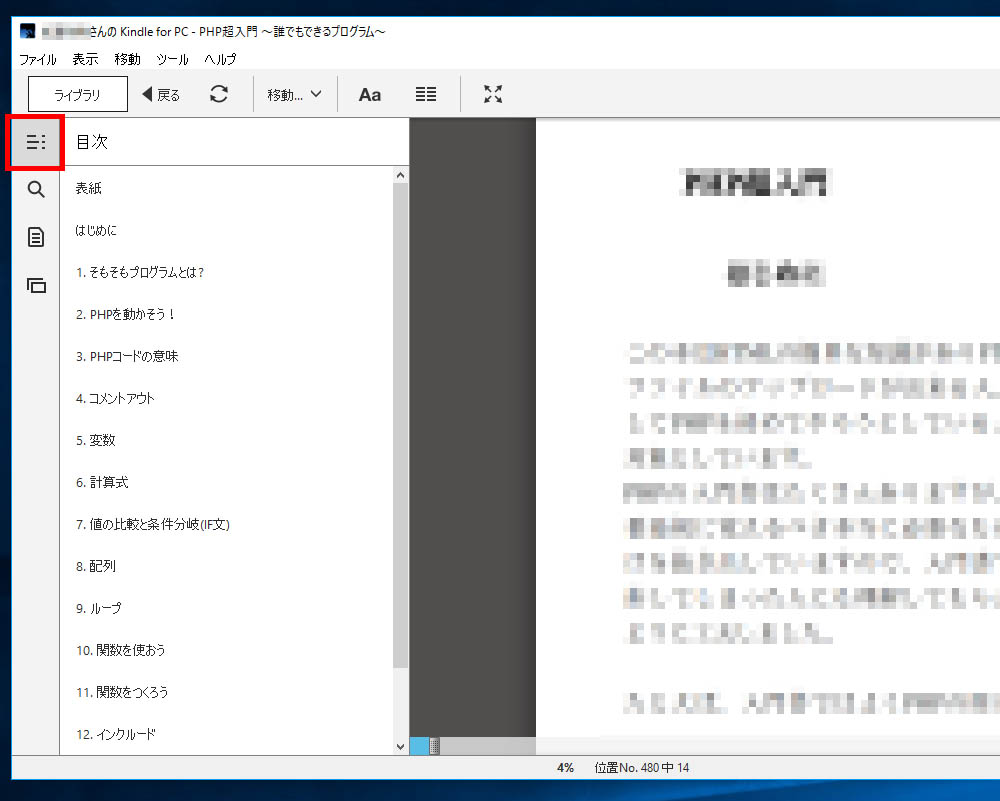
検索
虫眼鏡アイコンは検索です。クリックするとキーワードを入力することができ書籍内を検索できます。
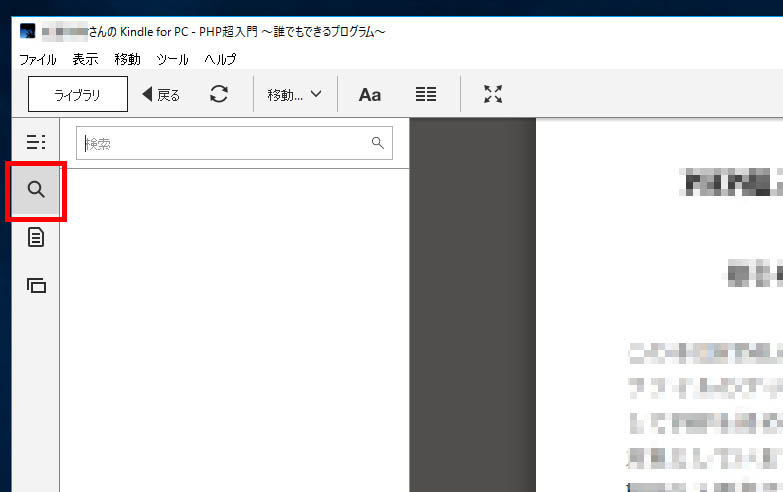
ノートブック
ノートブックでは、ブックマークしたページやハイライトした文字などをまとめて表示することができます。後から確認しここからそのページに移動することができます。
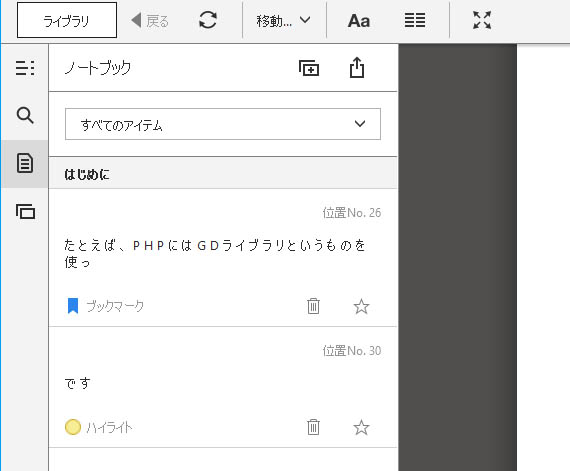
またノートブックにはフィルタ機能もあるので、項目を絞って表示することもできます。
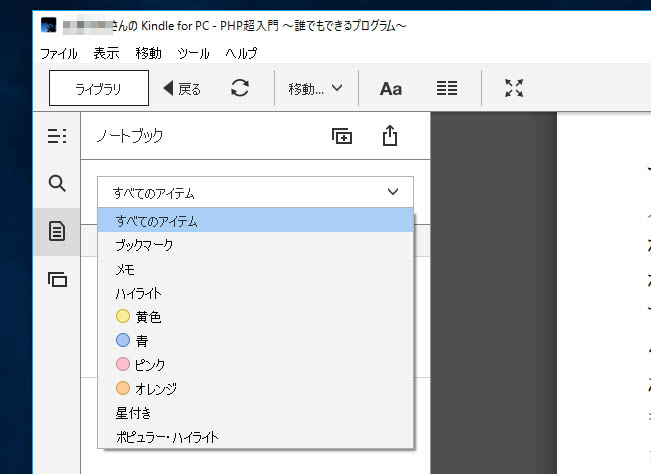
以上がKindle for PCで便利に本を読む方法でした。参考にしてみて下さい。
